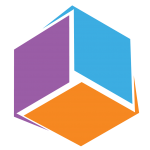Web Portal for students in Saudi Arabia
A client of ours is in the space industry, providing space-related educational STEM programs to schools. As part of their partnership with Axiom’s recent AX-2 mission, we re-developed a web portal to allow it to support many more users (the requirements specified 1 million) and to meet the requirement that all hosting was in Saudi […]
Azure Consulting for AWS Shop
We were asked to help a software development firm that normally uses AWS (Amazon Web Services) implement a project in Azure, since their client (AT&T) specified that the project must be hosted in Azure. The project used: Having familiarity with both let them explain to us how they would normally host this project using AWS […]
Internet Consulting in Cuba
A US-based mission group who helps churches in Cuba asked for help in setting up computer-based education for seminary students. Slow, unreliable Internet connections meant that traditional methods wouldn’t work there. Instead of traditional wired connections (coax/cable modems or fiber), capturing WiFi from a public hotspot is how many locations in Cuba get their Internet. […]
First-hand Lessons in Latency
Recently I was on-site at an office in Bangkok, Thailand to help on-board a client’s client onto a SAAS application hosted in a Microsoft Azure data center in the US. The application (Angular) was very slow to load the home page, but behaved normally after the initial delay. We quickly realized we had latency issues. […]
Technicality is changing to Circlebox
Technicality Transition We are in the process of re-branding. For several years, Circlebox has been a product owned and operated by Technicality LLC. We are in the process of renaming Technicality LLC to Circlebox LLC to unify our branding. All applications, websites, and email domains will be transitioned to circlebox.com. During the transition, we are operating as Technicality LLC dba Circlebox. Welcome to Circlebox!
Microsoft 365 Shared Mailboxes
The best way to handle a former employee’s email One of the more frequent requests that comes into our support desk is something like “John Doe is no longer working here. Ann Jones needs access to his mailbox until we hire a replacement.” You could just change John’s account email and give it to Ann, […]
Microsoft 365 Email Encryption
In today’s professional environment, we often find ourselves needing to share sensitive information with others, both in and outside of our organization. This can include medical files, financial documents, and personal information. There are multiple methods to share this information securely, but these can range from expensive software to time consuming project stand-ups. However, there […]
Use Microsoft Teams as a PBX
If you’re the owner of a small start-up company, you’ve been forced to decide “Do I need a business telephone number or do I just give everyone my cell number?” For many small companies, the cost of a phone system (PBX) and phone service is hard to justify given how often it will be used. […]